How to set up BlueMail on Android
This article demonstrates how to set up the BlueMail email client on Android to access an A2 Hosting e-mail account.
To configure BlueMail to work with your A2 Hosting e-mail account, follow these steps:
- Start BlueMail.
- Tap Add account:
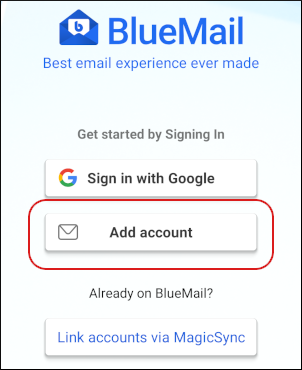 The user interface displayed in these images may differ slightly from the version you have installed.
The user interface displayed in these images may differ slightly from the version you have installed. Tap Other Email:
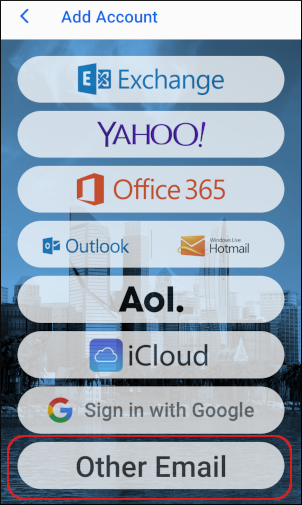
In the first text box, type the e-mail address of the account you created in cPanel:
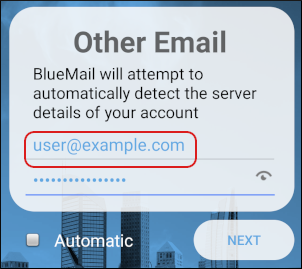
- In the second text box, type the password for the account you created in cPanel.
- Clear the Automatic check box, and then tap NEXT.
On the Account type page, tap IMAP:
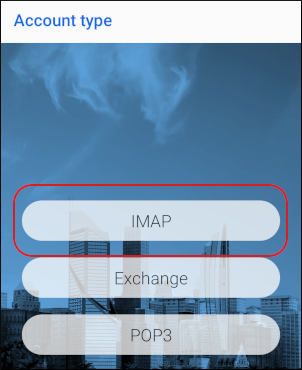
Under Incoming server settings, in the Email Address text box, type the e-mail address of the account you created in cPanel:
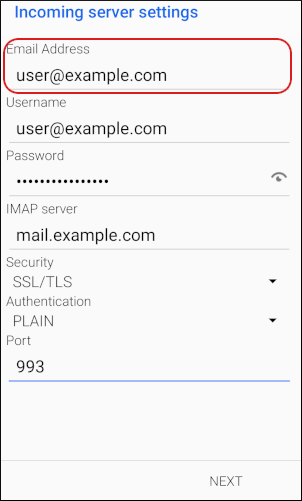
- In the Username text box, type the e-mail address of the account you created in cPanel.
- In the Password text box, type the password for the account you created in cPanel.
- In the IMAP server text box, type mail.example.com, where example.com represents your domain name.
- In the Security list box, tap SSL/TLS.
- In the Authentication list box, tap PLAIN.
- In the Port text box, type 993.
Tap NEXT:
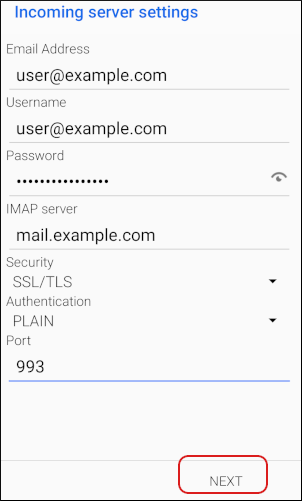
Under Outgoing server settings, in the SMTP server text box, type mail.example.com, where example.com represents your domain name:
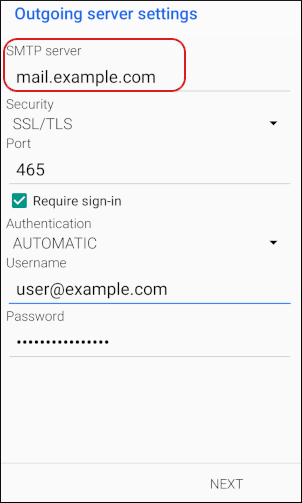
- In the Security list box, tap SSL/TLS.
- In the Port text box, type 465.
- Select the Require sign-in check box.
- In the Authentication list box, tap AUTOMATIC.
- In the Username text box, type the e-mail address of the account you created in cPanel.
- In the Password text box, type the password for the account you created in cPanel.
Tap NEXT:
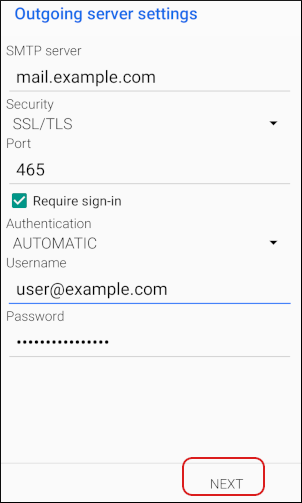
In the Name text box, type the name that you want to appear on messages you send from the account:
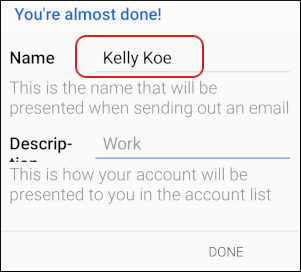
- In the Description text box, type an optional description for the account.
- Tap DONE.
On the Account Notifications page, tap Done:
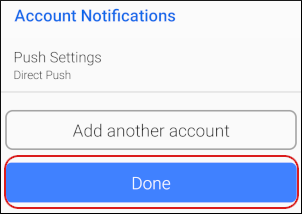
Tap NEXT to view the short introduction, or tap Skip:
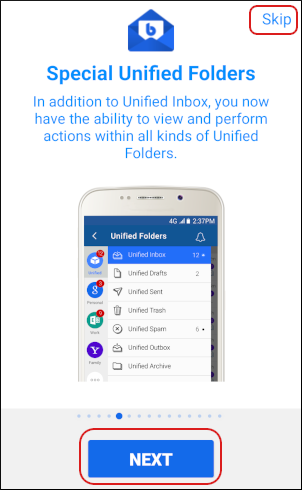
BlueMail downloads any messages in the account, and the inbox appears:
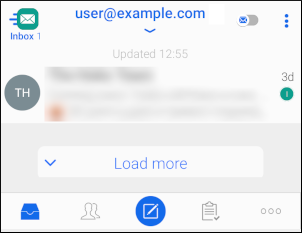
More Information
For more information about BlueMail, please visit https://bluemail.me/.
Article Details
- Product: All accounts
Grow Your Web Business
Subscribe to receive weekly cutting edge tips, strategies, and news you need to grow your web business.
No charge. Unsubscribe anytime.
Did you find this article helpful? Then you'll love our support. Experience the A2 Hosting difference today and get a pre-secured, pre-optimized website. Check out our web hosting plans today.